
User Manual
MENU
Backend system login
Company clients administrators can access the Custos backend management system by clicking the Login button on the Custos website. The account password is set by the company client and provided to Custos sales representatives for account opening.
Custos website: https://www.custoscarbon.com/

Homepage
After successful login, you will be directed to the homepage where you can view the reports assigned to your company.

Company Profile Basic Management
Once logged in, click on "Company Profile" on the left side of the page to modify basic company information.
-
The Login ID cannot be modified.
-
The company contact person "Contact" option will only be available in the dropdown menu after creating employees as Custos members.
-
The "Registration form for employee" can be used to register employees as Custos members, with detailed functionality described in Company Employee Management.
-
To change the password, please proceed to "Change Password" in the upper right corner. The password must meet the following criteria: it must include uppercase and lowercase letters, numbers, and special characters, and be at least eight characters long.

Company Department Management
After logging in as a company customer manager, you can add departments for your company here, which can later be used for data analysis.
-
Clicking on "Add Department" allows you to add a department. The ID can be manually entered or automatically generated by the system. If the status is set to "Inactive," employees cannot be added to that department.
-
On the department list page, clicking the "Edit" button allows you to edit individual department information.

Company Employee Management
Company customer managers can create member accounts for employees here, or edit the data of employees who are already members. Only valid member accounts can use the Custos Enterprise APP.
1. Individual Account Creation: You can fill out the registration form for employees in Company Profile or click the "New Member" button in Employee Management. Please note that fields marked with * are mandatory, and Taiwanese phone numbers should be entered in full ten digits.
Company customer managers can also copy the "Registration form for employee" link from Company Profile (click Copy) and send it to colleagues within the company via email for them to fill out and create their own member accounts.
After registration, colleagues can immediately download and install the APP using the QR Code provided at the bottom left of the registration screen, which contains links for Android and iOS.


2. Batch Account Creation: Companies can upload multiple member accounts at once by uploading an Excel file. An example Excel file can be downloaded from Upload Template, which must be saved in Excel file format (xlsx, xls) to ensure correct processing after upload.
Fill in the corresponding data according to the Excel columns, then return to Employee Management, select the Excel file, and click the Upload button to upload. Please note that red column names indicate mandatory fields, and Taiwanese phone numbers should be entered in full ten digits. The first column "Department Name" should match the department names created in Company Department Management to establish correct department associations.

3. Editing Member Data: Click the Edit button of the data row you want to edit on the list page, enter the editing interface, make the necessary changes, and click Save to save. To cancel editing, click Back to return to the list page.
4.
Deleting Member Data: Click the Delete button of the data row you want to delete on the list page, and the system will prompt for confirmation. After confirming, the deletion operation will be performed.
This function does not actually delete the employee member data but transfers it to the B2C GoG-Public community. The member will no longer belong to any enterprise customer but can continue to use all services.
Company Marketplace Data Management
Company customers can manage items in the marketplace here, adding items for rent, sale, or repair services. The list shows all items added to the marketplace by members of the same company. When logged into the backend, users can edit or delete the items they have uploaded.

1. Add: Click "Add Item" at the top of the list page to enter the item creation form. Fill in the corresponding data fields.
Status: Indicates the status of the item. "Draft" means it is a draft and will not be displayed in the marketplace; "Live" means it is available for viewing.
Audience: Specifies the audience for the item sharing. "Public" means anyone can see and transact in the marketplace; "Private" means only people from the same company/organization/unit can see and transact.
Price: For rental items, indicates the daily rental rate; for sale items, it is the selling price. If it's a repair service, this field does not need to be filled.
Availability: Specifies the valid date range for the item in the marketplace. It will not be displayed if it's outside this range. If left blank, it will continue to be displayed in the marketplace.
Min lease days: For rental items, this field indicates the minimum lease period.
At least one photo must be uploaded. Then click "Save" to complete the addition.

2. Edit: In Company Profile Basic Management, if a contact person is specified, employees' uploaded items can be edited by clicking the "Edit" button in the Actions column on the list page. The fields are the same as for adding items.
3. Delete: Similar to the above, click the "Delete" button, and the system will prompt for confirmation. After confirming, the deletion operation will be performed.
Company Rewards Management
Company customers can add Rewards for employees to redeem. Redemption is done in units of "trees," with employees earning leaves through various activities, which they can then convert to trees at a rate of 1,000 leaves to 1 tree via the app. Employees can then use trees to redeem rewards. (The exchange rate between leaves and trees may vary.)

Once employees redeem Rewards through the app, the backend system can view the exchange details in the Exchange List for that Reward. Clicking into it allows editing of the Reward's preparation status and expected shipping schedule.


Company Employee Personal Rewards Data Management
Employees of Company customers can add personal rewards via the app for other employee members to redeem, following the same redemption process as mentioned above.
Once the Company customer window receives the personal reward provided by an employee and confirms its accuracy, they can change its status to "Ready," indicating it is available for redemption. This personal reward will then be visible on the app.
If a personal reward remains unconfirmed after the "custody period" set by the company customer's employee, the data will be labeled as "overdue" both in the backend and app, and both the employee and the window app will receive notifications. If overdue for more than 30 days, the personal reward data will be automatically deleted by the system, with notifications sent to the employee.
The functionality of personal rewards can be determined by the company, with settings available in Company Profile Basic Management .

Company Statistical Reports
Upon logging into the backend system, users are directed to the Home page by default, displaying the performance of company employees and departments in various activities.

App Installation
1. For Android users, scanning the QR code below will lead to Google Play for download and installation.

2. For iOS users, scanning the QR code below will lead to the App Store for download and installation.

App Functionality Description
Upon logging into the app, users can see the main grid interface with functionality provided by the tab bar below. The grid includes nine main functions: Ride Bicycle, Public Transportation, Take Stairs, BYO Tableware, BYO Bag, Meatless Meals, Peer Sharing, Repair, and Rewards. The first six are Lifestyle functions for reducing carbon emissions, while Peer Sharing, Repair, and Rewards belong to the Marketplace and are provided by the company customer for employee use.
The tab bar includes the following functions: Home returns to the main grid page, Marketplace lists all sharing (rental, sale) and repair items, Rewards lists all redeemable prizes, and Profile displays personal information, activity history, FAQ, technical support, privacy policy, and terms of service.

Ride Bicycle
Members can use this feature to record the time spent and distance covered while riding a bike. In version 2.3.0 of the app, automatic detection of user movement speed has been adjusted. If the speed is between 5 to 40 km/hr, the calculation will be automatically activated. Upon installing the app, users will be prompted to enable location access and grant permissions, which must be set to "Always Allow" for this feature to function properly. (Without authorized access to location information, this feature will not work.)
The following conditions determine whether the mileage is calculated:
-
If the movement speed exceeds 5 km/hr but does not exceed 40 km/hr, the mileage calculation is activated.
-
If the speed is below 5 km/hr for more than five minutes, the mileage calculation stops, and data up to five minutes before is settled and uploaded.
-
The average speed of the entire distance should be between 10 km/hr to 40 km/hr; if it does not meet this range, it will not be calculated.
-
If the speed exceeds 40 km/hr at any point, it is considered not to be riding a bike, and the mileage is not counted.
-
If there is no speed exceeding 15 km/hr throughout the entire distance, it is considered to be possibly jogging or brisk walking, and the mileage is not counted.
-
For every kilometer ridden, one leaf is rewarded, with a daily limit of three leaves.
After the successful installation and login to the app, and obtaining location authorization, background detection is automatically activated. There is no need to open the app subsequently; it will start or stop based on the above standards.
The Ride Bicycle page displays a statistical chart of riding data, and users can click "Show Today's Data" at the bottom of the page to view each mileage record. Clicking on each record will display a delete icon for users to delete that record individually, or they can click "Edit" to delete multiple records at once.


Public Transportation
Members can use this feature to record the time spent and distance covered while using public transportation. Before starting the journey, activate this feature and press the "Start" button to initiate the location function. (If a dialog box appears regarding whether to enable location access or permissions, please select "Allow While Using App" and grant authorization; without authorized access to location information, this feature will not work.)
Please note that this feature only calculates data with speeds ranging from 10 to 80 km/hr; data with speeds outside this range will not be counted. Additionally, this feature primarily relies on GPS positioning, with cellular triangulation as a supplementary method. While buses and other forms of public transportation can be accurately calculated, the accuracy of mileage calculation for subway/MRT journeys may be limited, especially when passing through underground sections where GPS signals may be unavailable. It is recommended to start recording before entering the subway station, as GPS signals are still available on the surface. Upon reaching the destination, return to the surface and press the "End" button to obtain the endpoint location and calculate the distance.
If a member forgets to press the "End" button, the app will automatically stop recording public transportation data and upload it after 30 minutes of no significant movement.
The issuance of leaves and other relevant precautions are the same as Ride Bicycle.

Take Stairs
Members can use this feature to record the number of floors climbed. In the iOS app, this feature utilizes the built-in Apple Care data, automatically recording in the background without the need to activate the function. The total number of floors climbed on the current day will be uploaded when the app is opened the next day, and the data can be viewed in statistical charts. The data can be traced back for up to seven days.
For the Android app, since there is no equivalent to Apple Care's built-in functionality, members need to press the "Start" button before starting to climb stairs and press the "End" button when finished. The app will then calculate and store the number of floors climbed in the phone's memory. The total number of floors climbed on the previous day will be calculated and uploaded to the database in the early morning of the next day (internet connection is required for this process; if no internet connection is detected, the upload will be postponed until there is a connection).
For each floor climbed, members will receive one leaf as a reward, with a daily limit of three leaves.

BYO Tableware, BYO Bag, Meatless Meals
These three features will activate the camera function and require authorization from the member to use. After taking a photo, if it is confirmed to be correct, pressing the "Confirm" button will upload the photo.
Upon uploading a single photo, one leaf will be awarded. For bringing own tableware and bringing own shopping bags, the daily limit is one leaf per activity. For meatless meals, the daily limit is three leaves per activity.
To ensure that the captured content aligns with the theme, Custos will implement AI image recognition supplemented by manual confirmation for each photo. If a photo is determined to be invalid, the issued leaves will be revoked.

Peer Sharing
Members can list usable second-hand items from their homes on the Marketplace, choosing to rent or sell them to fellow company employee members or other members. If a store contracted with Custos is a rental business, they can also list their own products for lease, available to all members.
Each item can be clicked on to view detailed information and contact the owner via the provided contact information to initiate transactions.
Repair
This feature also allows stores contracted with Custos to list their repair services. As repair charges may vary depending on the extent of item damage, members need to negotiate pricing with the store owner in person.

Marketplace
By clicking on the Marketplace icon below, you can access the flea market homepage, which is divided into three main categories: Available, Seeking, and My Item. Available displays the sharing and repair items mentioned above; Seeking shows what items other company employee members are looking to lease or purchase, facilitating the matching of members' own second-hand goods. My Item is used to manage the products you've listed and your Seeking list.

Clicking on the + button in each category allows you to add items to that category; in My Items, clicking on an item allows you to edit it.
Adding/editing Marketplace items:
Each item can upload up to three photos.
Categories are divided into Rent/Sell; when selecting Rent, the price is the daily rent, and you can set the minimum rental period; when selecting Sell, the price is the selling price.
Audience: Internal means that this item is only visible to members of the same company/organization/unit; Public means it's visible to all members.
Validity Period: Indicates the effective date range of the item on the shelf; it won't appear in the marketplace if it's expired.

Adding/editing Seeking wishes: You can choose whether you want to lease or buy, and when leasing, the price is the expected daily rent, and you can set the desired rental period; when buying, the price is the expected selling price.
Clicking the "trash can" icon button deletes the item; clicking the "copy" icon button copies the item content for quick addition of other items by members.

Transaction
Members can trade for all items or services seen in the marketplace as follows:
-
Members browse items in the marketplace. If they wish to trade, they first contact the item owner using the contact information left on the item to confirm its condition. If they decide to proceed with the transaction, they further confirm the face-to-face meeting time and location.
-
After meeting, the item owner presents their QR code for the buyer/tenant to scan, which brings up all items belonging to the item owner in the marketplace.
-
The buyer/tenant searches for the desired item, fills in transaction details including the actual purchase amount, lease start and end dates, etc., clicks "complete" after confirming everything is correct, and completes the transaction.
-
The item owner will receive a prompt on the QR code screen to confirm the transaction. If confirmation cannot be completed due to unforeseen circumstances, the system will automatically confirm it after 10 minutes.
-
Please note that this transaction function does not involve actual payment, so both parties need to confirm the accuracy of the payment and the actual usability of the item. Custos is not responsible for any issues arising from transactions.
-
Upon completion of the transaction confirmation, leaves will be rewarded; if this transaction is not a zero-dollar transaction, the buyer/tenant will receive leaves; if it is a zero-dollar transaction, it means the item owner provides the item for free sharing, and therefore will receive leaf rewards.
Currently, five leaves will be rewarded for each transaction, and Custos reserves the right to adjust the rules at any time.


Rewards
By clicking on the Rewards icon on the main page of the app or the Rewards button on the tab bar below, you can access the Rewards page. The member account used by the company customer window can be used to add rewards from the backend (see Company Rewards Data Management); employee members can see the rewards added by the window here, increasing their motivation to participate in various activities and earn leaves.

If the company allows employees to add personal rewards, the app will have a "My Contribution" tab where employees can manage the personal rewards they contribute. Personal rewards are items voluntarily provided by employees to encourage other employees and promote green living. Therefore, the pricing of items for exchange is defined by the employees themselves. To facilitate the exchange for other employees, the centralized collection and storage of items will be handled by the company's customer window.
Upon redemption of these personal rewards, the providers will not receive the priced leaves.
Employees providing personal rewards must set a "storage date" and hand over the items to the company window by that date. Once the window receives the items and confirms their correctness, they can adjust their status in the backend, completing the listing process. If confirmation is not completed by the specified storage date, the app will display "overdue" and no further modifications can be made. If overdue for more than 30 days, the system will automatically delete the personal reward entry and notify the employee. Once a personal reward is listed, it cannot be edited or deleted. (See Company Employee Personal Rewards Data Management)

The rewards listed by employees of the company customer are only visible to the employees of that company. Custos also periodically releases rewards that are available for redemption by all members.
The redemption process for rewards is as follows:
-
Convert leaves to trees: Use the slider on the page to convert between leaves and trees. The current exchange rate will be displayed on the page. Once confirmed, click the "Exchange" button to complete the conversion.
-
If the number of trees you have is greater than or equal to the number of trees required for redeeming the reward, the "Redeem" button will be enabled, indicating that you can proceed with the redemption. Otherwise, it will not be possible to redeem.

Upon entering the redemption page, fill out the recipient's information for the reward and submit the application. The company customer window will see this redemption request in Company Rewards Data Management and then arrange for the reward to be sent.
Profile
Members can use this page to view basic information, recent activities, My Rewards, APP tutorials, various Custos policies, service center, etc.
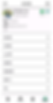
Clicking on the gear icon in the top right corner allows access to system settings, currently offering account settings and marketplace audience settings.
1. Account Settings: Members can change profile pictures, names, location regions, birthdays, email addresses, self-introductions, and other basic information.

2. Marketplace Audience Settings: If the "All Custos users" setting is turned off, it means that all items listed by the member on the marketplace are only shared with colleagues within the same company/organization/unit and not publicly available, even if the audience for the listed items is set to "Public". If turned on, the audience selection made by the member when listing items determines visibility.

Recent Activities:
All activities performed by the member using the APP are listed in chronological order, from most recent to furthest. Ride Bicycle records with distances less than one kilometer and Stair Climbing records with zero floors climbed will not appear in the activity history.

My Rewards
This section lists the rewards that have already been redeemed, allowing members to check the expected shipping dates of rewards. Unshipped rewards can be canceled.

APP Tutorial
Redirects to a website to simulate interactive guidance on how to use the APP.
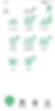
Terms of Service and Privacy Policy will open in the mobile browser, linking to relevant information pages on the Custos official website.
Service Center includes FAQ, Contact Customer Service, and Delete Account. FAQ will also open in the mobile browser, linking to the Custos official website; Contact Customer Service will direct to Custos' Line official account, which can be used to inquire about issues; Delete Account will lead to a form, where submission will be handled by a specialist.
